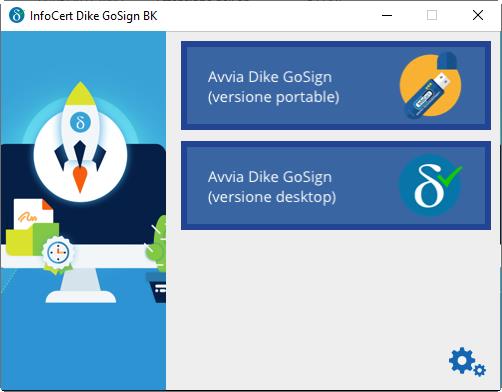GUIDE E FAQ
- Firma Digitale InfoCert
- Smart Card
- Business Key
- Firma Remota
- Aruba Sign
- Smart Card Aruba
- Aruba Key
- OTP Display
- OTP Mobile
- Firma Digitale
- Generali Firma
Prodotti consigliati
Aruba Key CNS con Video Riconoscimento
Spedizione: 24 ore
-
€ 80,80 € 85,80 (+ iva)
La firma digitale Aruba KEY CNS è il dispositivo di firma Aruba portatile ed estremamente maneggevole con incluso video riconoscimento
AcquistaSmart Card CNS Aruba con Video Riconoscimento
Spedizione: 24 ore
-
€ 54,00 € 60,00 (+ iva)
Smart Card CNS, la Firma Digitale Aruba su Card, firmare qualsiasi documento informatico, per accedere rapidamente a tutti i siti della PA e con identificazione tramite video.
Acquista
Scarica Gratuitamente la nuova versione del Software per la firma digitale InfoCert, Dike GoSign.
LLeggi di piùCome installare la Firma Digitale
NOTA BENE: Questa guida è valida sia nel caso in cui si abbia una Firma Digitale con CNS sia nel caso di Firma senza CNS.
Come Installare DiKe GoSign Business Key
1. Scarica il Software
Il primo passo per installare il software DiKe GoSign Business Key è quello di scaricarlo. Clicca sull'icona corrispondente al tuo sistema operativo (Windows o OS X) all’interno di questa pagina per procedere.
2. a. Avvio sul sistema operativo Windows
Per avviare il software su Windows dovresti innanzitutto collegare la tua Business Key al computer, osservando il nome che il sistema operativo le attribuisce.
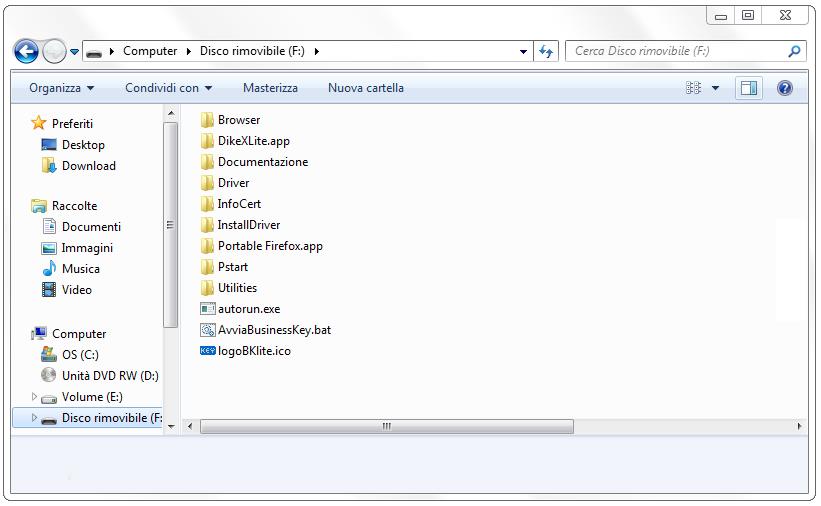
Presta attenzione al nome dato alla Business Key: se questo il dispositivo viene correttamente indicato con BUSINESSKEY, puoi passare alla fase di installazione. Altrimenti è fondamentale rinominare la Business Key, perché in caso contrario il software non riconoscerà il dispositivo inserito.
Quando hai modificato il nome e dato conferma al cambio con un clic sul pulsante “Invio”, verifica dalla schermata che questo cambio sia realmente avvenuto.
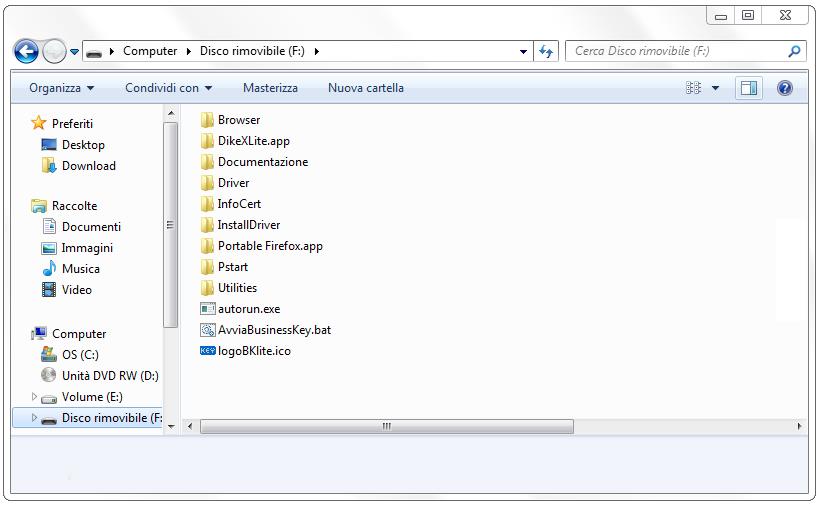
2. b. Avvio sul sistema operativo OS X
Per avviare il software su OS X collega la tua Business Key al computer, facendo attenzione al nome che il sistema operativo le attribuisce.
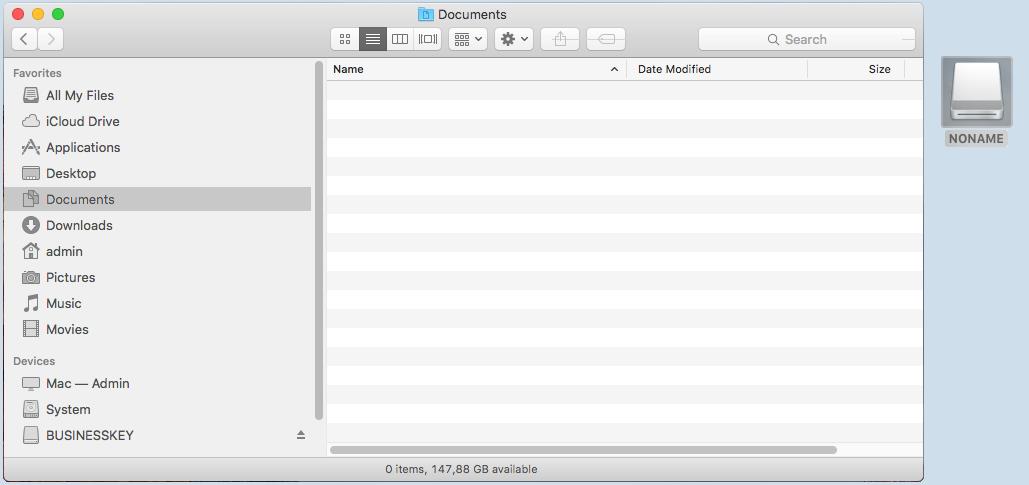
Nel caso in cui il dispositivo venga correttamente indicato con BUSINESSKEY, puoi passare alla fase di installazione. In caso contrario, rinomina la Business Key (altrimenti il software non riconoscerà il dispositivo inserito) e assicurati che il cambio sia effettivo.
3. Installazione di DiKe GoSign Business Key
Per andare avanti con l’installazione torna al pacchetto salvato in fase di scaricamento del software. Tieni presente che il recupero del file e l’estrazione del contenuto all’interno del dispositivo sono diversi su Windows rispetto a OS X ma, una volta avviata la procedura di aggiornamento, i passaggi saranno poi esattamente gli stessi.
4.a. Installazione sul sistema operativo Windows
Primo step: recupera la cartella “InstallaDikeGosignBK-WIN.zip” e procedi con la sua decompressione, con il programma che preferisci (es. WinZip, WinRAR, 7-Zip, ecc.). Apri quindi la cartella “InstallaDikeGosignBK-WIN”.
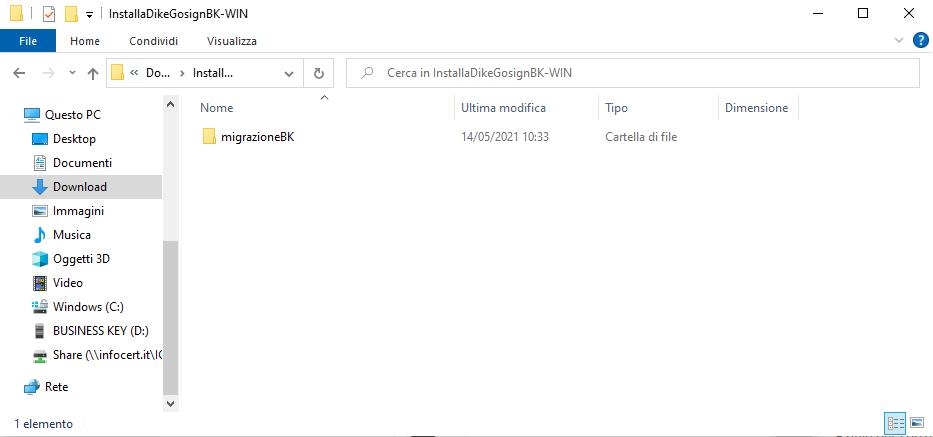
Facendo un doppio clic sulla cartella “MigrazioneBK”, avrai a disposizione il contenuto necessario all'aggiornamento.
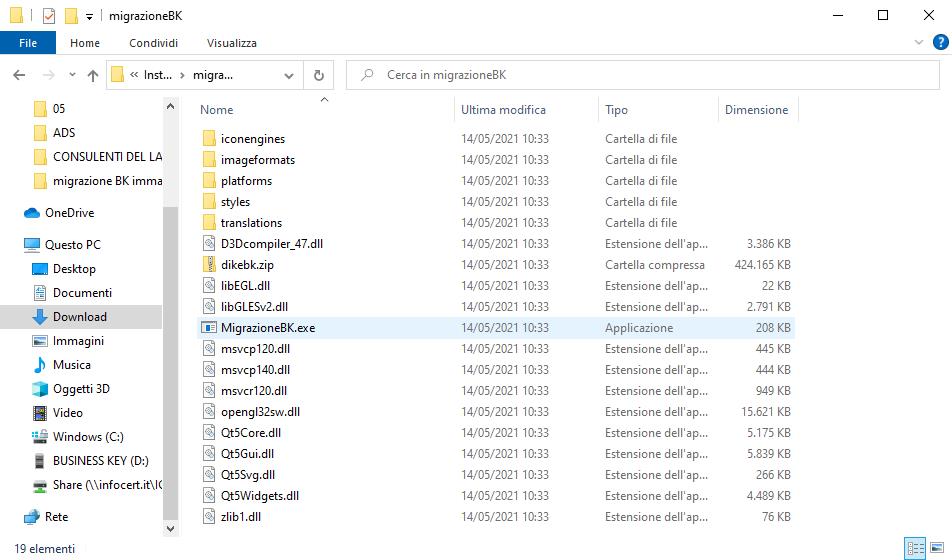
Individuato il file “MigrazioneBK.exe”, continua con un doppio clic per avviare la procedura di installazione guidata.
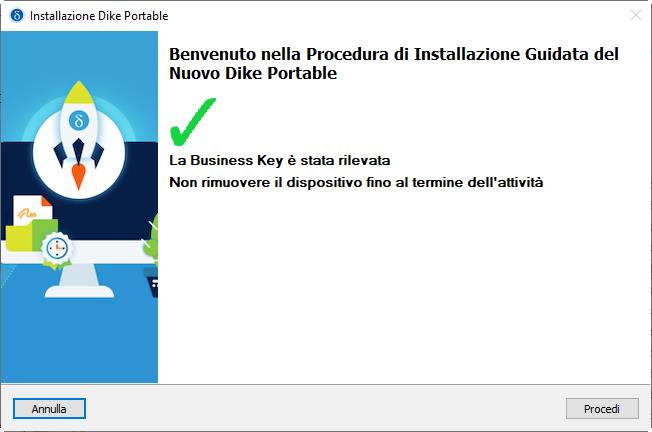
A questo punto clicca sul pulsante “Procedi”: il sistema ti chiederà se vuoi procedere al backup dei documenti presenti all'interno della Business Key.
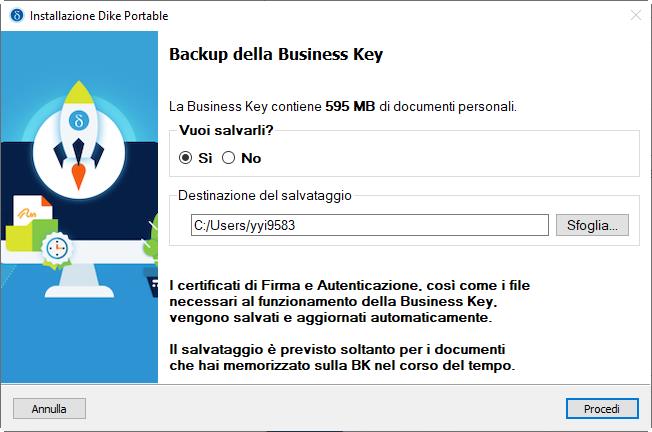
Nel caso in cui tu abbia mai utilizzato la memoria flash della tua Business Key e vuoi salvare questi documenti, rispondi selezionando l’opzione “Sì” e continua con un clic sul pulsante “Procedi”.
In caso contrario, seleziona l’opzione “No” e clicca sul pulsante “Procedi”.
Naturalmente vengono salvati solo i documenti memorizzati nelle cartelle da te create. Se hai salvato un documento all'interno di una qualsiasi cartella di sistema della Business Key, questo documento seguirebbe la sorte della cartella stessa: durante l’aggiornamento verrebbe compresso e riformattato per lasciare spazio al nuovo software. Se quindi ritieni di avere documenti in questa situazione puoi procedere con il loro trasferimento prima di avviare l’aggiornamento.
Potrai monitorare il processo di installazione attraverso gli indicatori di stato.
Ad installazione completata vai avanti cliccando sul pulsante “Procedi”.
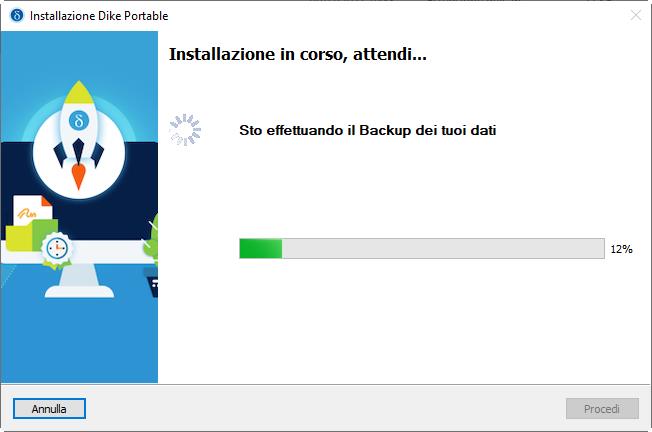
4.b. Installazione sul sistema operativo Windows
Innanzitutto individua il file “migrazione” e continua con un doppio clic per avviare la procedura di installazione guidata.
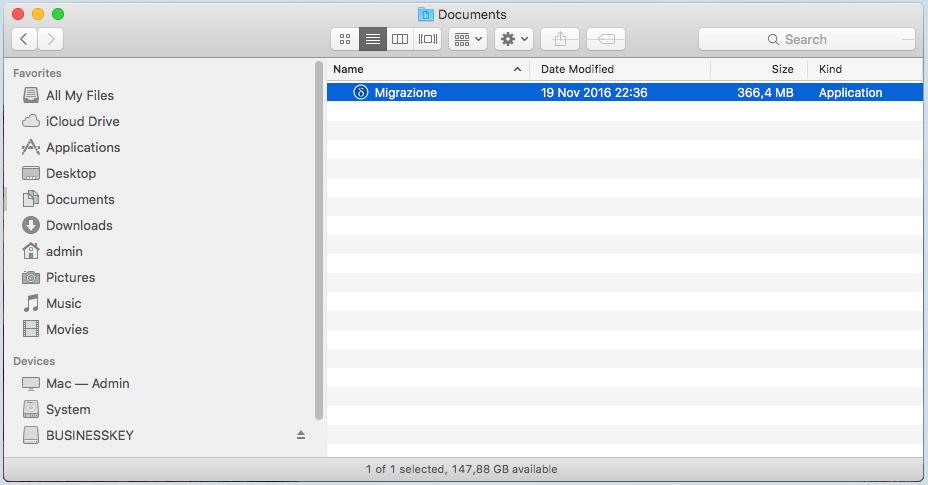
A questo punto clicca sul pulsante “Procedi”: il sistema ti chiederà se vuoi procedere al backup dei documenti presenti all'interno della Business Key.
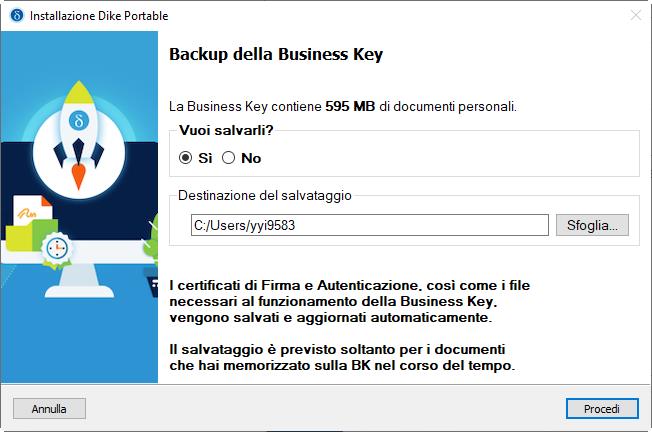
Nel caso in cui tu abbia mai utilizzato la memoria flash della tua Business Key e vuoi salvare questi documenti, rispondi selezionando l’opzione “Sì” e continua con un clic sul pulsante “Procedi”.
In caso contrario, seleziona l’opzione “No” e clicca sul pulsante “Procedi”.
Naturalmente vengono salvati solo i documenti memorizzati nelle cartelle da te create. Se hai salvato un documento all'interno di una qualsiasi cartella di sistema della Business Key, questo documento seguirebbe la sorte della cartella stessa: durante l’aggiornamento verrebbe compresso e riformattato per lasciare spazio al nuovo software. Se quindi ritieni di avere documenti in questa situazione puoi procedere con il loro trasferimento prima di avviare l’aggiornamento.
Potrai monitorare il processo di installazione attraverso gli indicatori di stato.
Ad installazione completata vai avanti cliccando sul pulsante “Procedi”.
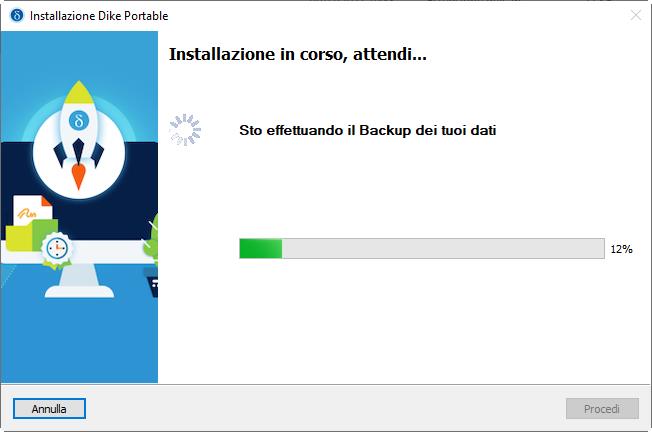
5. Chiusura attività
Nella schermata successiva ti verrà confermato che l’aggiornamento è stato completato.
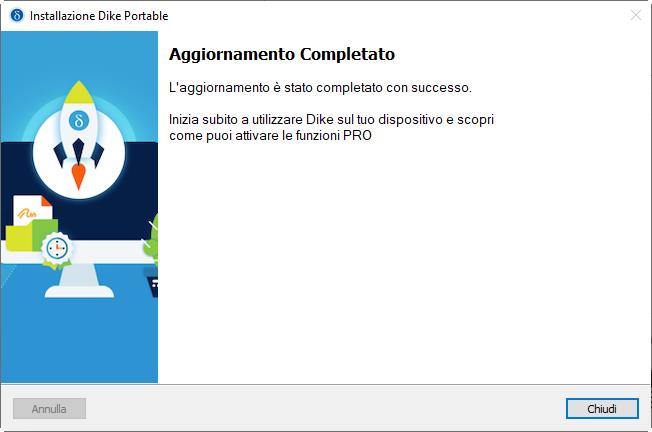
Clicca sul pulsante “Chiudi” per uscire dalla procedura guidata. Per verificare l’avvenuta installazione del nuovo Dike GoSign Business Key, avvia nuovamente la Business Key e verifica la presenza della nuova versione del programma Dike GoSign Business Key.