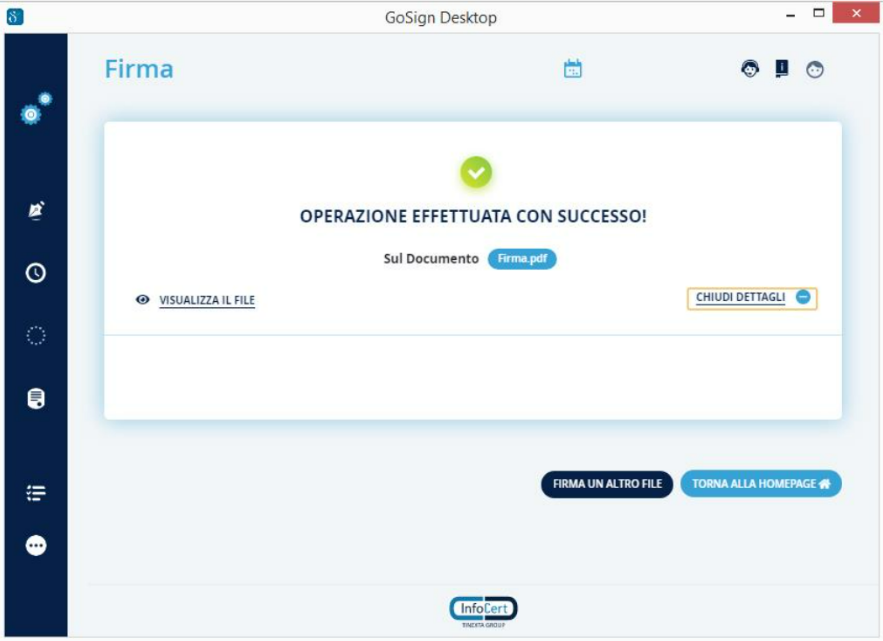GUIDE E FAQ
- Firma Digitale InfoCert
- Smart Card
- Business Key
- Firma Remota
- Aruba Sign
- Smart Card Aruba
- Aruba Key
- OTP Display
- OTP Mobile
- Firma Digitale
- Generali Firma
Prodotti consigliati
Aruba Key CNS con Video Riconoscimento
Spedizione: 24 ore
-
€ 80,80 € 85,80 (+ iva)
La firma digitale Aruba KEY CNS è il dispositivo di firma Aruba portatile ed estremamente maneggevole con incluso video riconoscimento
AcquistaSmart Card CNS Aruba con Video Riconoscimento
Spedizione: 24 ore
-
€ 54,00 € 60,00 (+ iva)
Smart Card CNS, la Firma Digitale Aruba su Card, firmare qualsiasi documento informatico, per accedere rapidamente a tutti i siti della PA e con identificazione tramite video.
Acquista
Scarica Gratuitamente la nuova versione del Software per la firma digitale InfoCert, Dike GoSign.
LLeggi di piùCome Firmare un documento con Business Key e con Dike GoSign Desktop
- Firma P7M di un documento con Firma su Dispositivo
Per iniziare l'operazione devi innanzitutto scaricare GoSign Desktop sul tuo PC e avviarlo. Il software mette a disposizione nella homepage la funzione "Firma" che ti permette di selezionare il documento da firmare e richiamarlo poi all’interno del software.
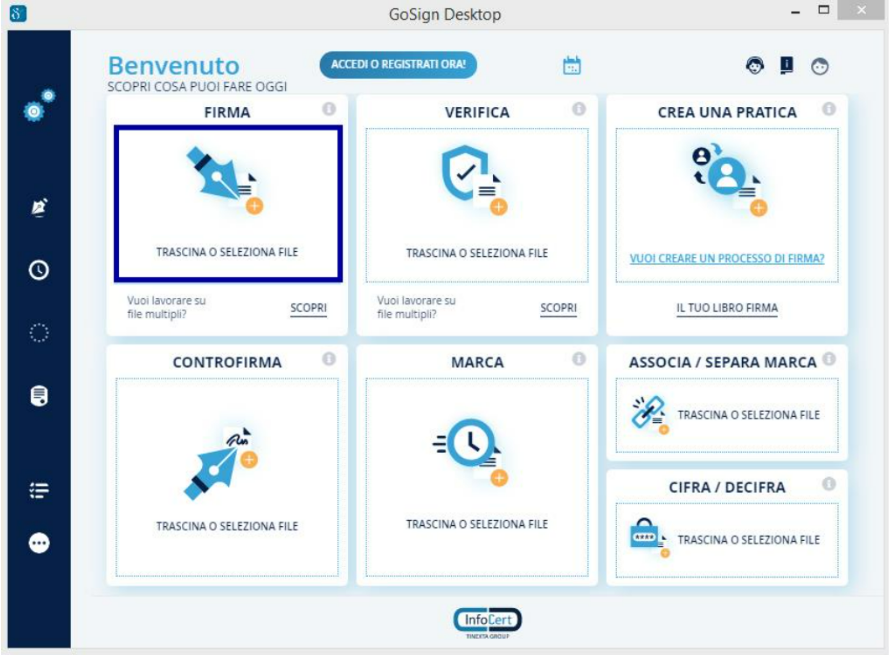
Con GoSign Desktop è possibile selezionare e firmare un solo documento alla volta.
Quando hai selezionato il file da firmare, o trascinato nell’apposita sezione, GoSign Desktop presenta gli estremi del documento (tipo, dimensione, ecc.) e, se necessario, è possibile visualizzare il documento premendo il pulsante "Apri documento” (indicato dall'icona a forma di occhi) o cancellare il file con la funzione "Elimina" (indicata dall'icona a forma di cestino).
Nella parte bassa della schermata sono visibili le tecnologie con le quali è possibile firmare i documenti. Per produrre un documento con estensione .p7m, è necessario scegliere la tecnologia CAdES e si potrà procedere cliccando su "Scegli" sotto la scritta Firma CADeS.
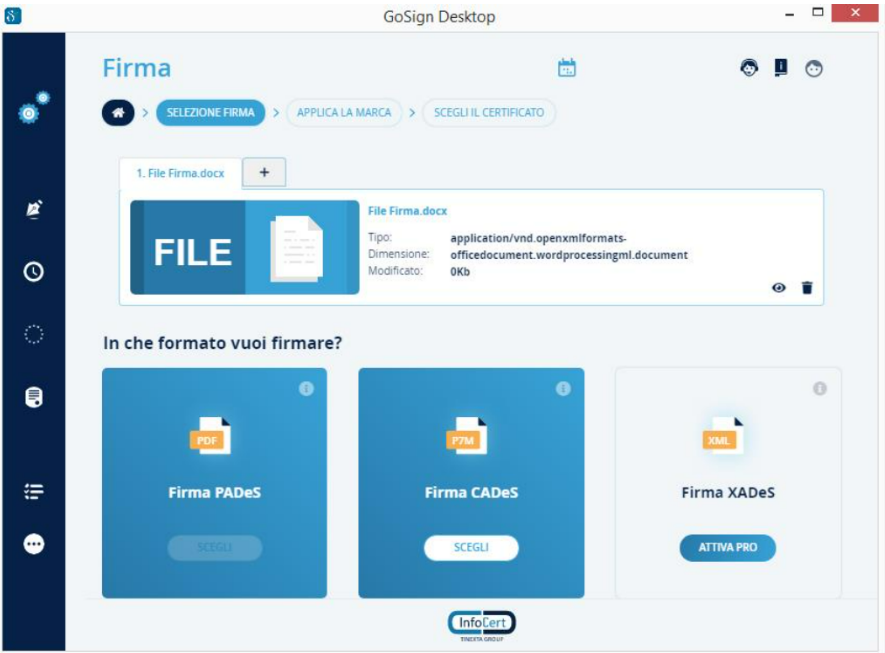
Una volta scelto il formato di firma, GoSign Desktop ti chiede se vuoi apporre la marca temporale (in formato PADES-T) al file che stai firmando.
Per l’applicazione di una Marca è necessario che sia configurato un account contenente le marche temporali. Se non vuoi applicare una marca temporale, scegli "No, non voglio marcare il documento" e vai avanti.
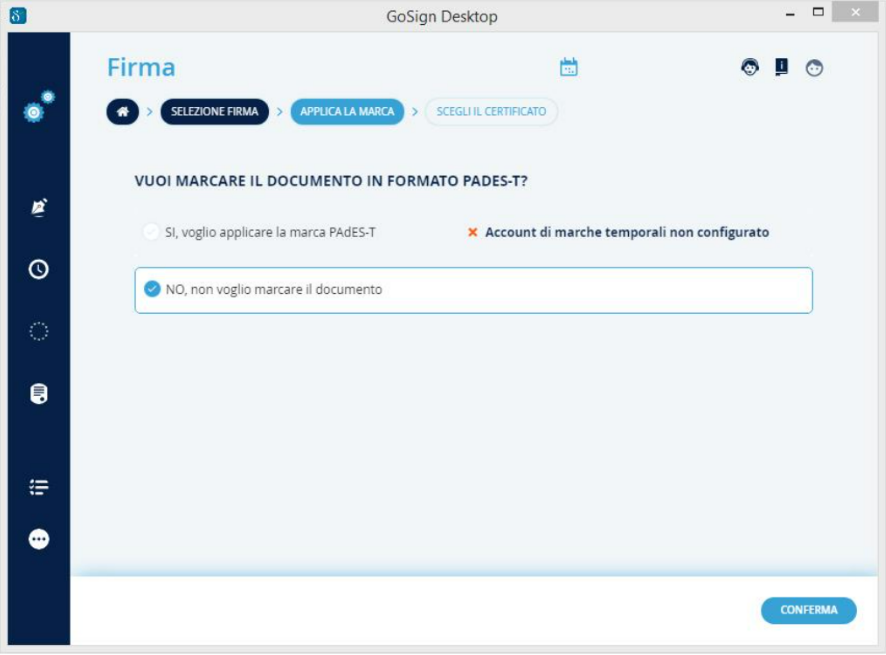
Dopodiché puoi scegliere quale certificato di firma utilizzare, che in questo caso sarà "FIRMA SU DISPOSITIVO".
Selezionato "Firma su dispositivo", procedi collegando fisicamente il dispositivo.
Inserisci il PIN di protezione del dispositivo fisico nel campo e seleziona attraverso il menu a tendina il dispositivo. Se non viene rilevato nessun dispositivo cliccando sull'icona di refresh verrà ricercato nuovamente un dispositivo di firma connesso al pc e in caso di risultato positivo verrà visualizzato il nome nel menu. Di default, GoSign Desktop propone un possibile percorso come destinazione di salvataggio, che coincide con la sovrascrizione del file originale venendo così sostituto dal documento firmato.
In caso di scelta di sovrascrivere il documento originale ti verrà chiesto di confermare l’operazione.
Altrimenti attraverso il pulsante "Sfoglia" sarà possibile cambiare la destinazione del documento firmato con la possibilità di rinominarlo.
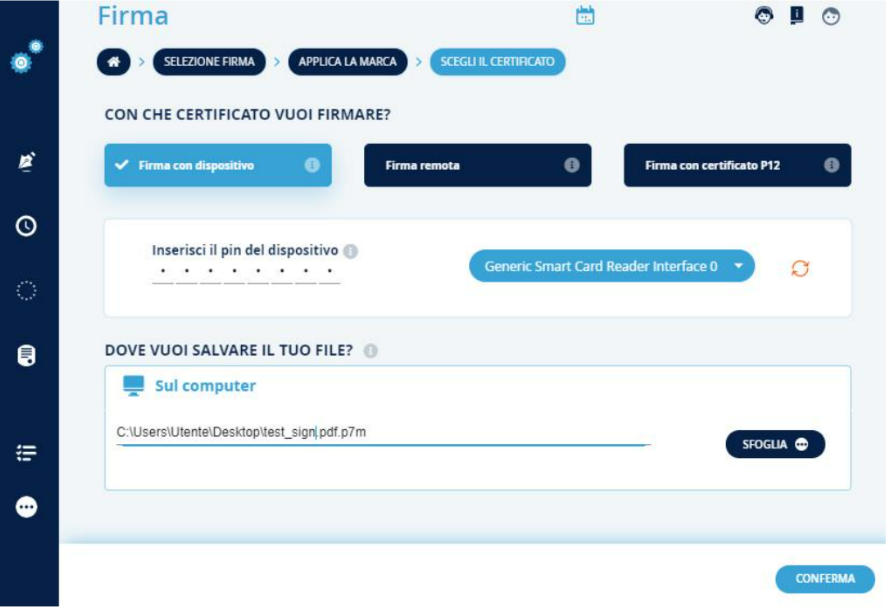
Cliccando sul pulsante "Conferma" si conclude il processo di sottoscrizione del documento.
GoSign Desktop confermerà l’avvenuta apposizione della firma con un messaggio. Cliccando sul pulsante "Più Dettagli" puoi avere maggiori informazioni sulla firma appena inserita.
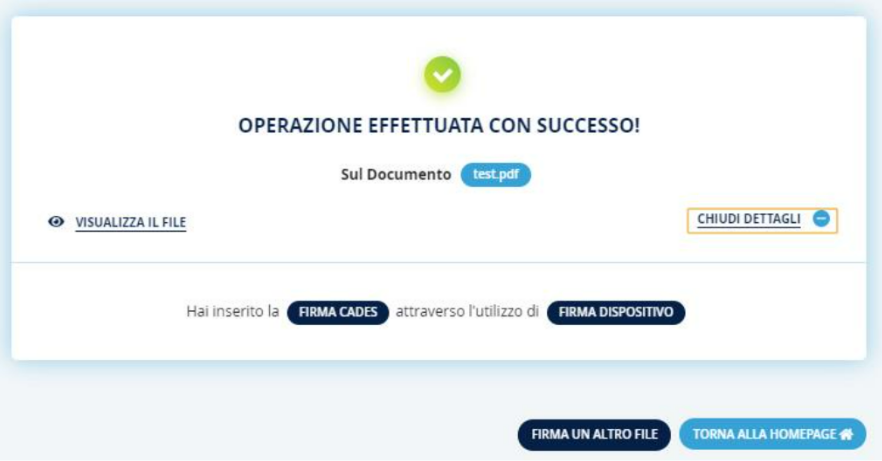
- Firma PDF con un certificato su dispositivo fisico
Prima di iniziare il processo di firma è necessario che tu abbia scaricato il software GoSign Desktop sul tuo computer.
Una volta avviato il software e dopo aver selezionato una delle opzioni che prevedono l'uso di un certificato di sottoscrizione supportato da un dispositivo fisico, procedi con la firma del documento collegando fisicamente il dispositivo.
Inserisci il PIN di protezione del dispositivo fisico nel campo "Inserisci il PIN dispositivo" e seleziona attraverso il menu a tendina il dispositivo. Se non viene rilevato nessun dispositivo cliccando sul icona di refresh verrà ricercato nuovamente un dispositivo di firma connesso al pc e in caso di risultato positivo verrà visualizzato il nome nel menu. Di default, GoSign Desktop propone un possibile percorso nel campo di destinazione di salvataggio, che coincide con la sovrascrizione del file originale venendo cosi sostituto dal documento firmato.
In caso di scelta di sovrascrivere il documento originale verrà chiesto di confermare l’operazione, altrimenti attraverso il pulsante "Sfoglia" sarà possibile cambiare la destinazione del documento firmato con la possibilità di rinominarlo.
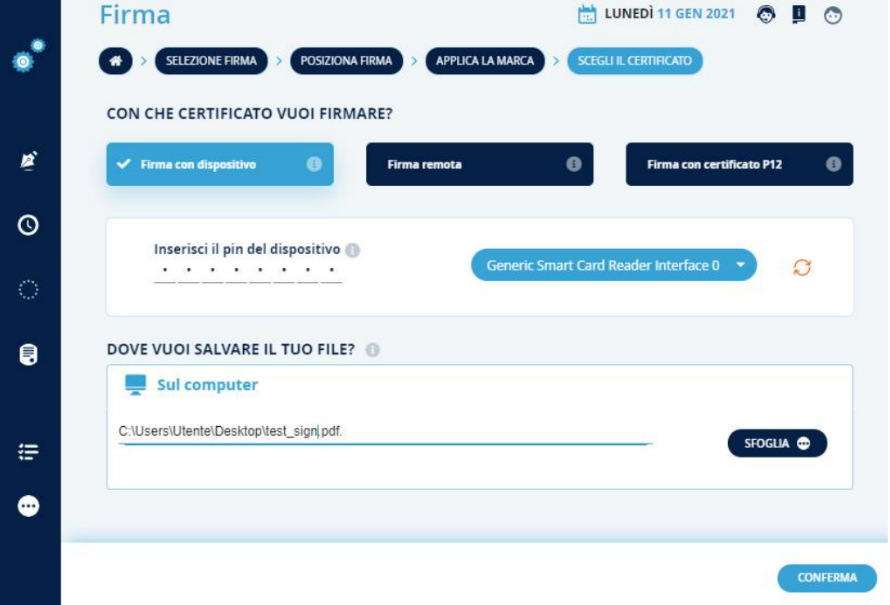
Cliccando sul pulsante "Conferma" concludi il processo di sottoscrizione del documento.
GoSign Desktop ti conferma l’avvenuta firma con un messaggio.
Cliccando sul pulsante "Più Dettagli" hai maggiori informazioni sulla firma appena inserita.