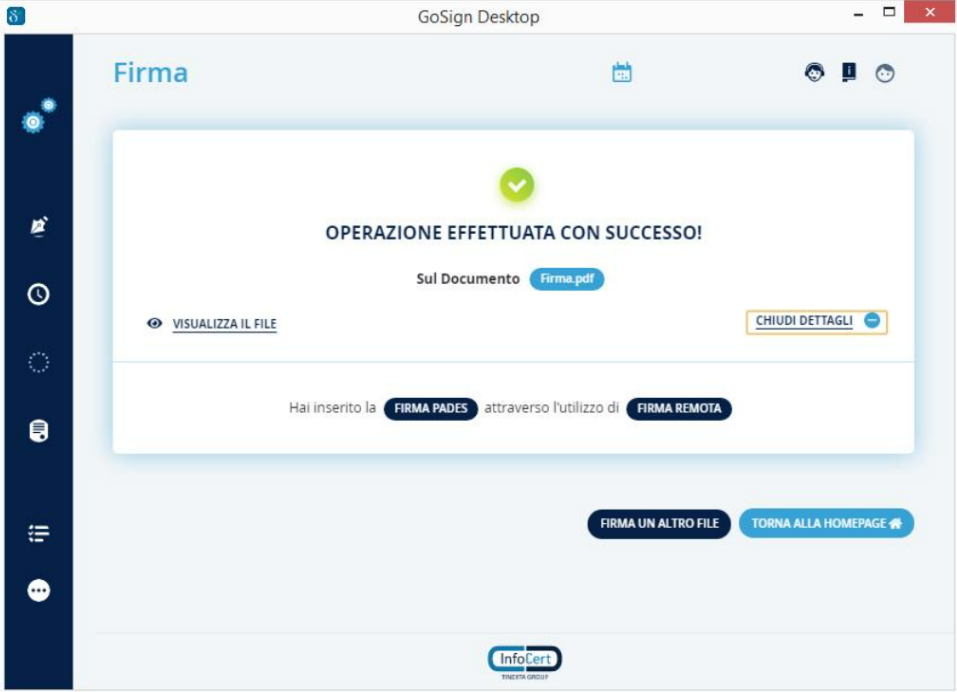GUIDE E FAQ
- Firma Digitale InfoCert
- Smart Card
- Business Key
- Firma Remota
- Aruba Sign
- Smart Card Aruba
- Aruba Key
- OTP Display
- OTP Mobile
- Firma Digitale
- Generali Firma
Prodotti consigliati
Aruba Key CNS con Video Riconoscimento
Spedizione: 24 ore
-
€ 80,80 € 85,80 (+ iva)
La firma digitale Aruba KEY CNS è il dispositivo di firma Aruba portatile ed estremamente maneggevole con incluso video riconoscimento
AcquistaSmart Card CNS Aruba con Video Riconoscimento
Spedizione: 24 ore
-
€ 54,00 € 60,00 (+ iva)
Smart Card CNS, la Firma Digitale Aruba su Card, firmare qualsiasi documento informatico, per accedere rapidamente a tutti i siti della PA e con identificazione tramite video.
Acquista
Scarica Gratuitamente la nuova versione del Software per la firma digitale InfoCert, Dike GoSign.
LLeggi di piùCome Firmare un documento con Firma Remota Infocert
Per apporre la firma ad un documento con firma remota Infocert, segui questi passaggi:
1. Scarica e avvia il Software GoSign Desktop
2. Se hai un certificato di firma remota, inserisci le tue credenziali. Una volta individuata la funzione “Configura” caratterizzata dall’icona a forma di ingranaggio, seleziona dal menu laterale la pagina “Le tue firme”.
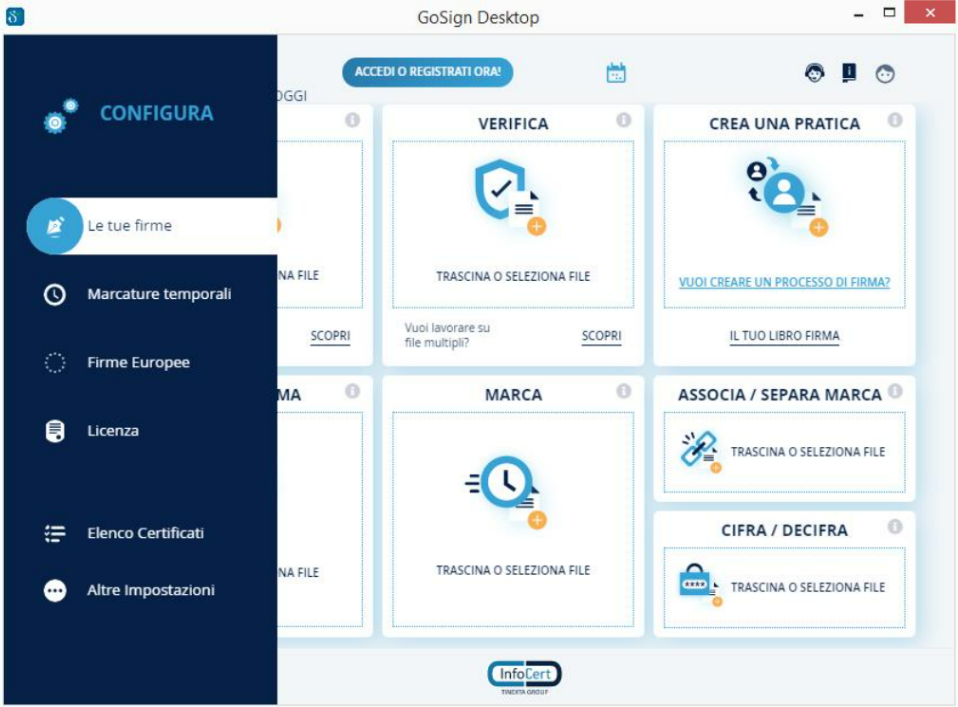
3. All’interno della sezione Firma remota, indica le credenziali relative alla tua firma remota, cliccando sull’icona del “+”.
4. Una volta che ti trovi in quest’area puoi inserire:
- la User ID di accesso al servizio
- la Password (la stessa necessaria per accedere al portale dedicato ai titolari di un certificato remoto, My.Sign, che hai personalizzato al momento dell’attivazione del certificato).
In questo modo puoi aggiungere il certificato remoto agli strumenti di cui GoSign Desktop può avvalersi in fase di firma di uno documento.
Puoi eseguire quindi la verifica delle credenziali cliccando sul pulsante “Aggiungi”.
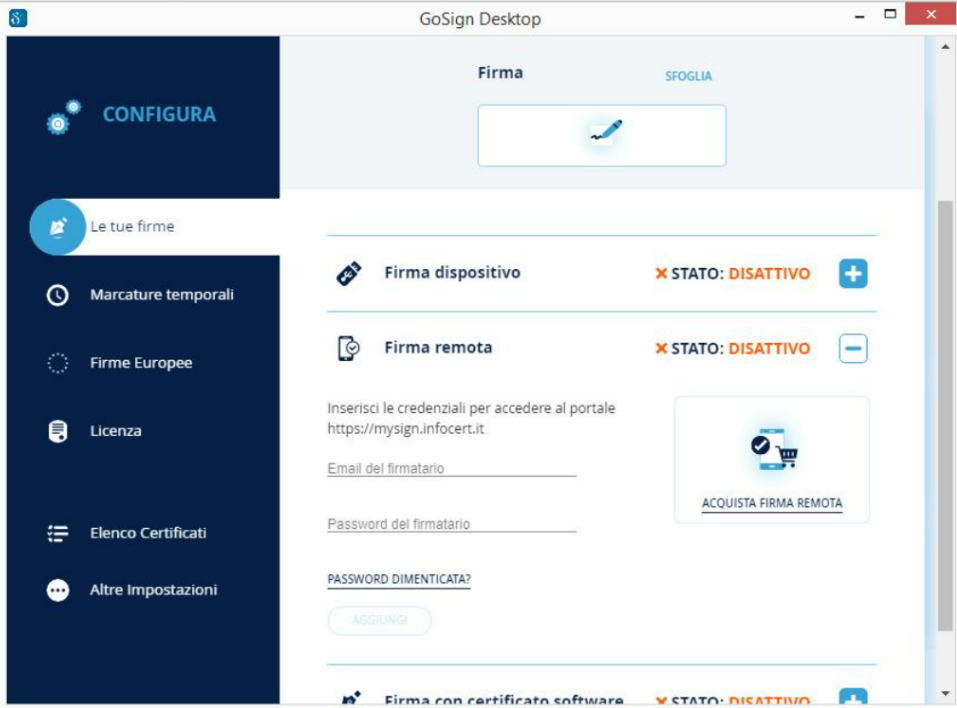
5. A questo punto, GoSign Desktop ti chiederà di convalidare l'operazione digitando il codice OTP ricevuto via sms al numero collegato alla tua utenza.
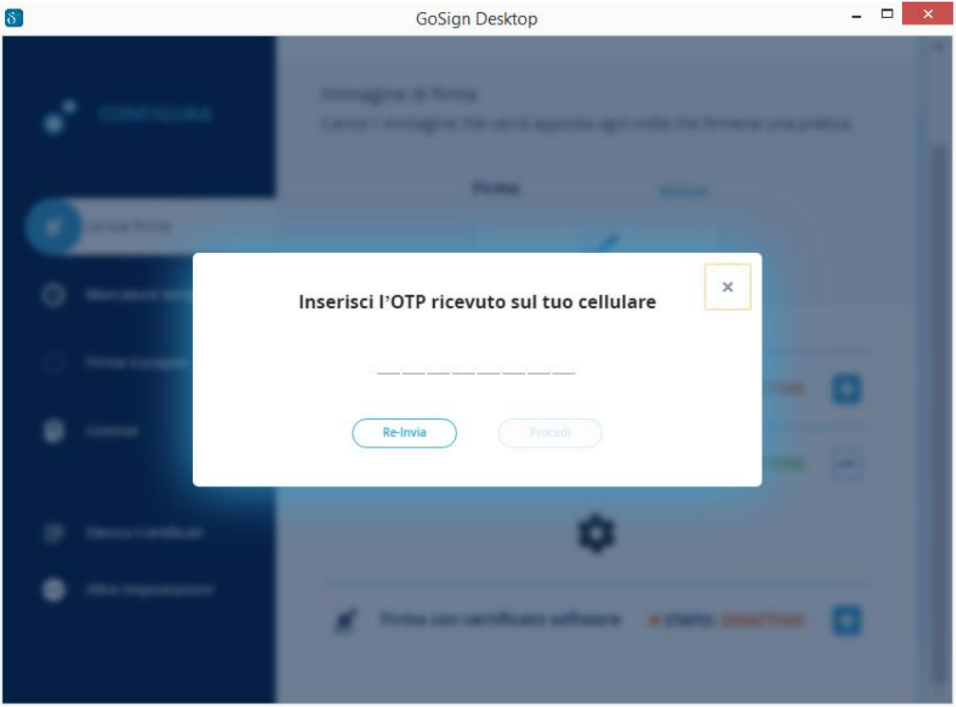
6. Una volta inserito, potrai visualizzare la firma inserita nel programma. Lo stesso pannello ti permette di rimuovere il certificato appena aggiunto o memorizzare le credenziali di altri certificati. Per la firma puoi selezionare dal menù a tendina quello che desideri firmare.
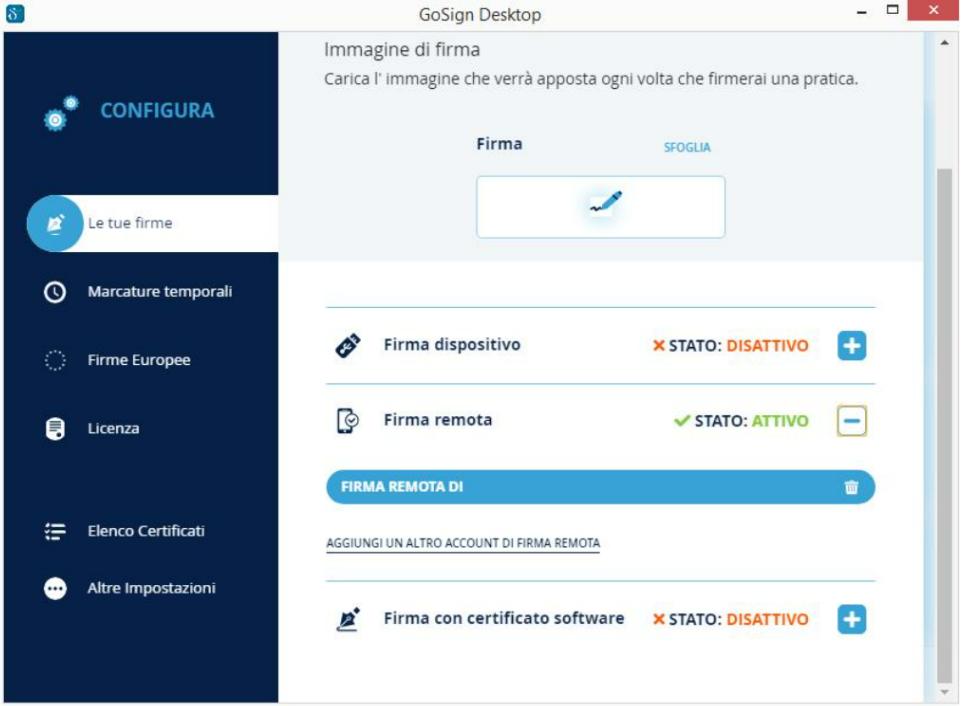
- Firma P7M di un documento con Firma Remota
GoSign Desktop mette a disposizione nella homepage la funzione "Firma" che ti permette di selezionare il documento da firmare e richiamarlo poi all’interno del software.
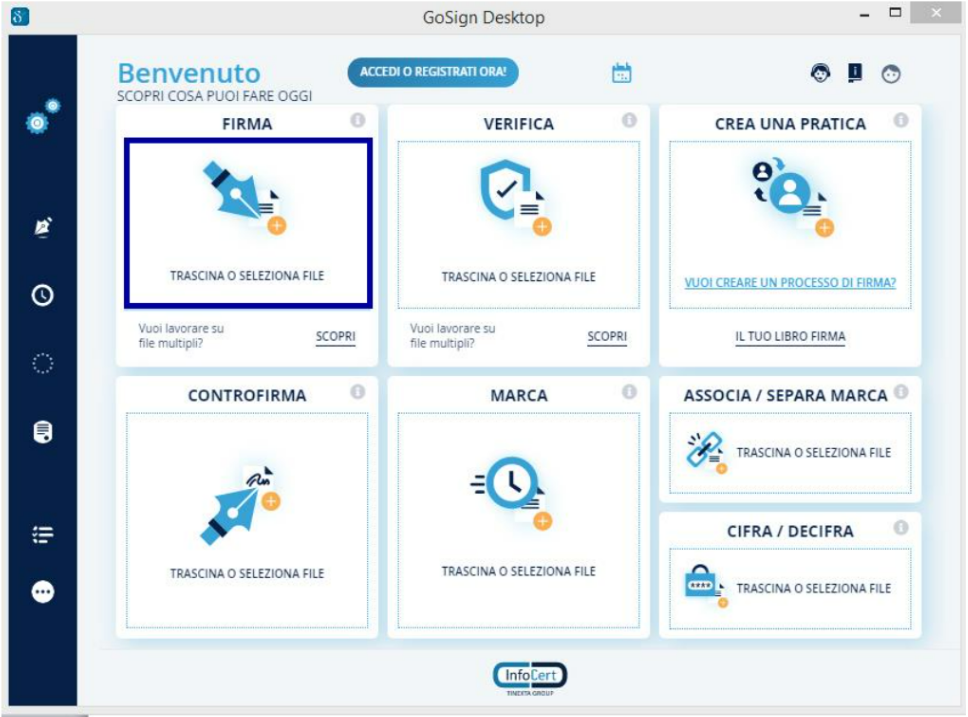
Con GoSign Desktop è possibile selezionare e firmare un solo documento alla volta.
Quando hai selezionato il file da firmare, o trascinato nell’apposita sezione, GoSign Desktop presenta gli estremi del documento (tipo, dimensione, ecc.) e, se necessario, è possibile visualizzare il documento premendo il pulsante "Apri documento" (indicato dall'icona a forma di occhi) o cancellare il file con la funzione "Elimina" (indicata dall'icona a forma di cestino).
Nella parte bassa della schermata sono visibili le tecnologie con le quali è possibile firmare i documenti. Per produrre un documento con estensione .p7m, è necessario scegliere la tecnologia CAdES e si potrà procedere cliccando su "Scegli" sotto la scritta Firma CADeS.
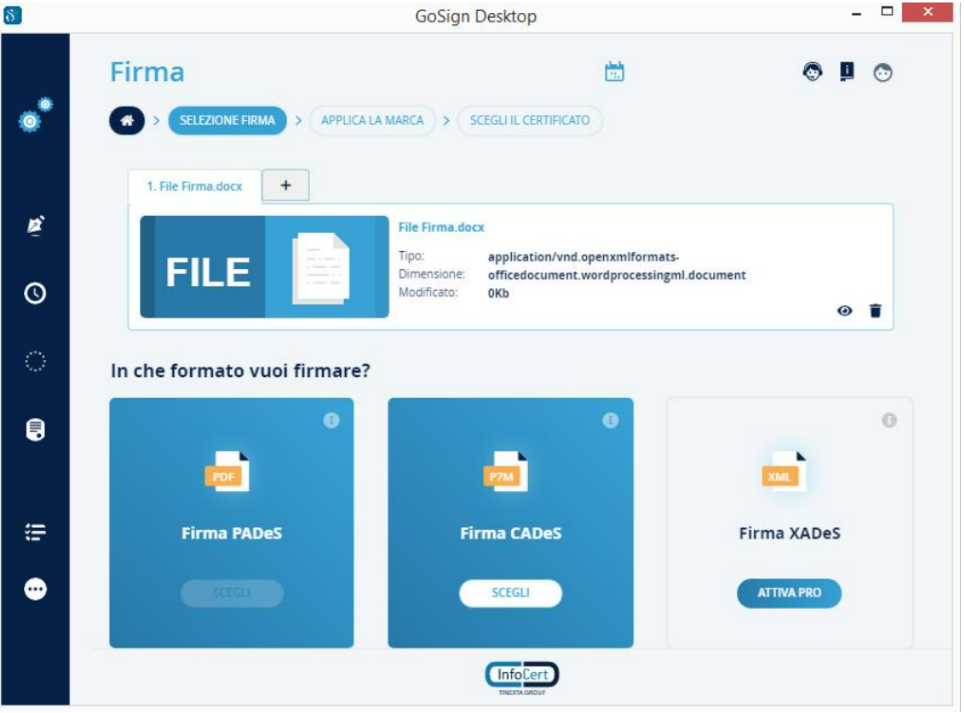
Una volta scelto il formato di firma, GoSign Desktop ti chiede se vuoi applicare la marcatura temporale (in formato PADES-T) al file che stai firmando.
Per l’applicazione di una Marca è necessario che sia configurato un account contenente le marche temporali. Se non vuoi applicare una marca temporale, scegli "No, non voglio marcare il documento" e vai avanti.
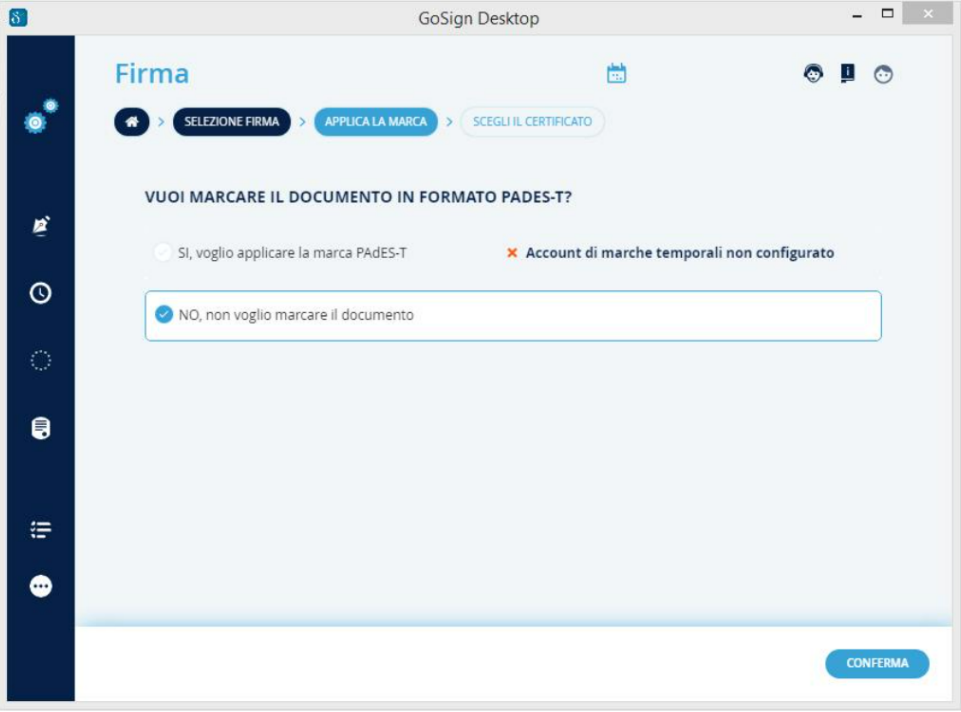
Dopodiché puoi scegliere quale certificato di firma utilizzare, che in questo caso sarà FIRMA REMOTA.
Una volta selezionata l’opzione "Certificato di firma remota", puoi procedere con la firma del documento.
GoSign Desktop propone un possibile percorso come destinazione di salvataggio, che coincide con la sovrascrizione del file originale venendo così sostituto dal documento firmato.
In caso di scelta di sovrascrivere il documento originale ti verrà chiesto di confermare l’operazione, altrimenti attraverso il pulsante "Sfoglia" sarà possibile cambiare la destinazione del documento firmato con la possibilità di rinominarlo.
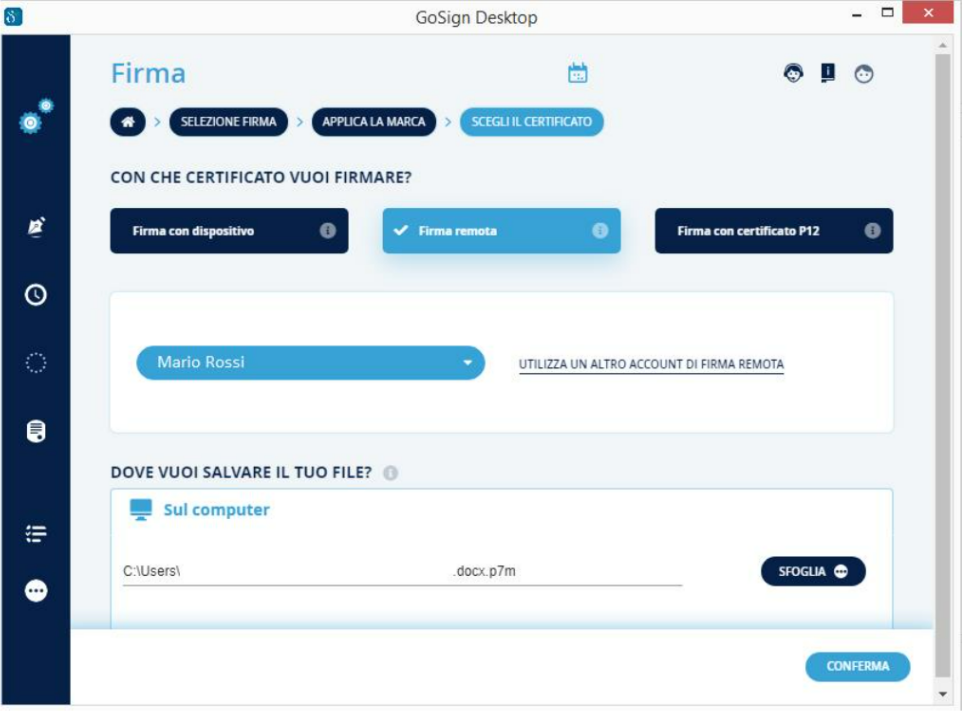
Dopo aver cliccato sul pulsante "Conferma" potrai inserire il PIN di firma del tuo certificato.
Non ti resta quindi che recuperare il codice OTP.
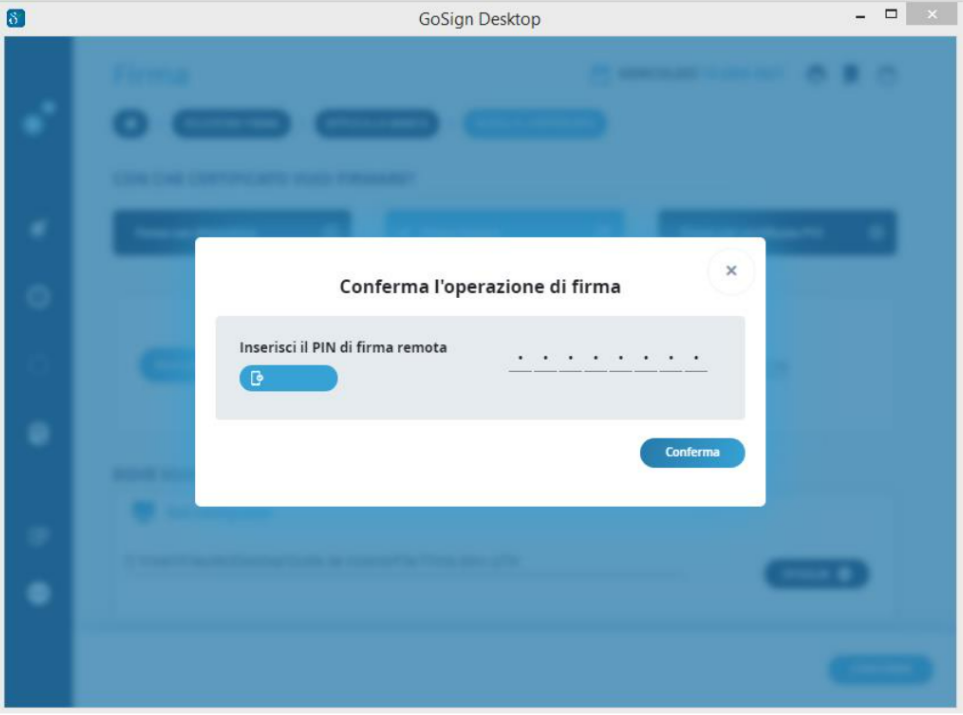
Al momento del rilascio, il certificato di firma remota è stato abbinato al tuo telefono cellulare, per cui il codice OTP ti arriverà via SMS. Se non lo avessi ricevuto o se non avessi fatto in tempo a digitarlo, clicca su "Rinvia" per richiederlo nuovamente. Il mittente del messaggio SMS è InfoCert; il testo del messaggio indica la data della richiesta, l’ora di generazione del Codice OTP e il codice stesso, di 8 cifre, che potrò riportare nel campo disponibile, facendo attenzione a digitarle correttamente.
Al termine del processo di firma, che richiede qualche secondo, GoSign Desktop confermerà che l’attività si è conclusa con successo.
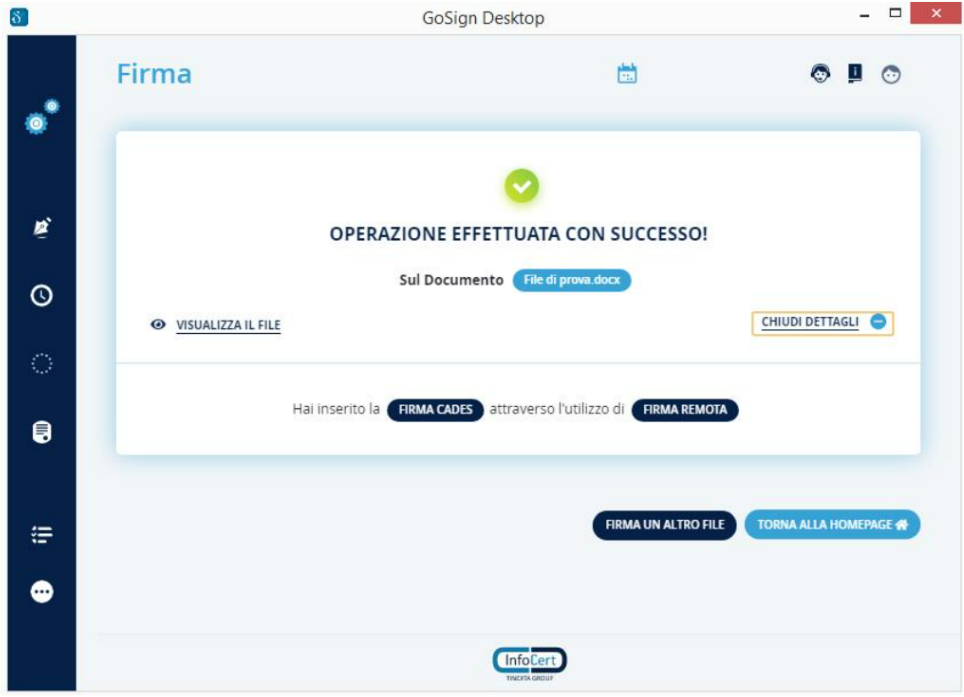
- Firma PDF di un documento con Firma remota
GoSign Desktop mette a disposizione nella home page l’opzione "Firma" che ti permette di selezionare il documento da firmare e di richiamarlo all'interno del software.
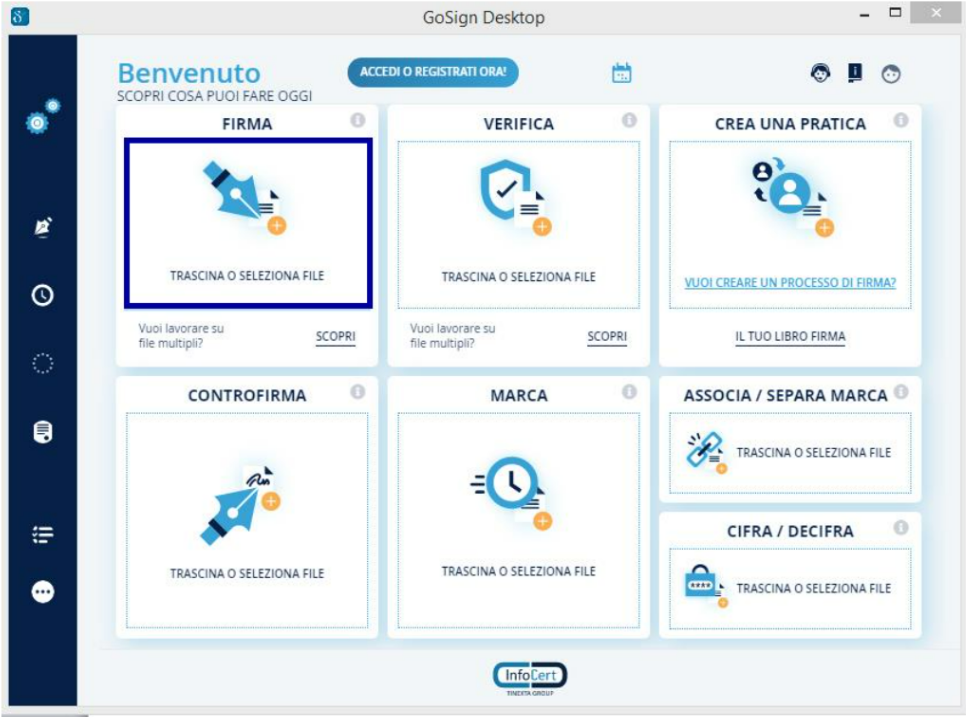
Dal momento che stai utilizzando GoSign Desktop, puoi selezionare e firmare un solo documento alla volta.
Una volta selezionato il file da firmare, o trascinato nell’apposita sezione, GoSign Desktop presenta gli estremi del documento (tipo, dimensione, ecc.) e, qualora fosse necessario, è possibile visualizzare il documento premendo il pulsante "Apri documento" (indicato dall'icona a forma di occhi) o cancellare il file tramite "Elimina" (indicato dall'icona a forma di cestino).
Nella parte bassa della schermata sono visibili le tecnologie con le quali è possibile firmare i documenti. Per produrre un documento con estensione .pdf, andrà scelta la tecnologia PAdES e si potrà procedere cliccando su "Scegli" sotto la scritta Firma PADeS. Puoi comunque firmare il documento anche in modalità CAdES ricorrendo all’opzione presente.
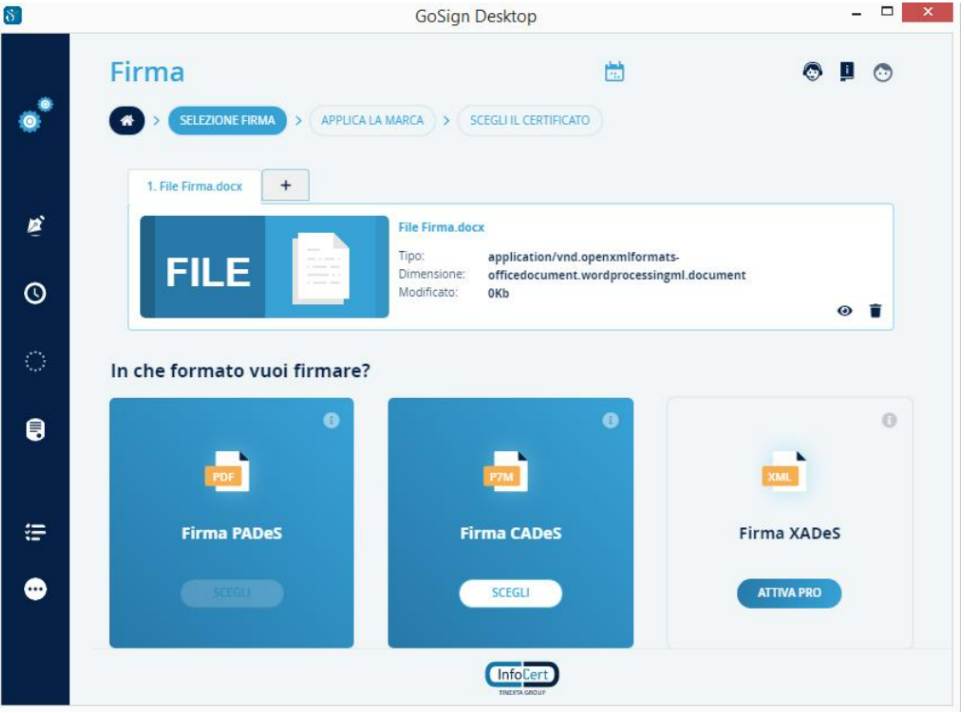
Il processo di Firma prosegue con la possibilità di rendere visibile la firma all’interno del documento. Questo è possibile attivando la spunta "Visualizza firma nel documento". È molto importante tenere a mente che questo segno grafico non ha alcun valore legale e non è in alcun modo la tua firma digitale.
Nel riquadro di firma verrà visualizzata l’immagine della firma, di default è l’immagine caricata nella sezione "Configura" nella pagina dedicata "Le tue firme".
Attivando tale opzione sarà obbligatorio applicare la firma nel documento attraverso un doppio click sull’anteprima del documento, altrimenti non sarà possibile proseguire il processo di Firma. Al contrario, otterresti comunque un documento con estensione .pdf firmato secondo lo standard PAdES, ma senza informazioni attinenti la firma visibili sul documento.
Procedi cliccando su "Conferma".
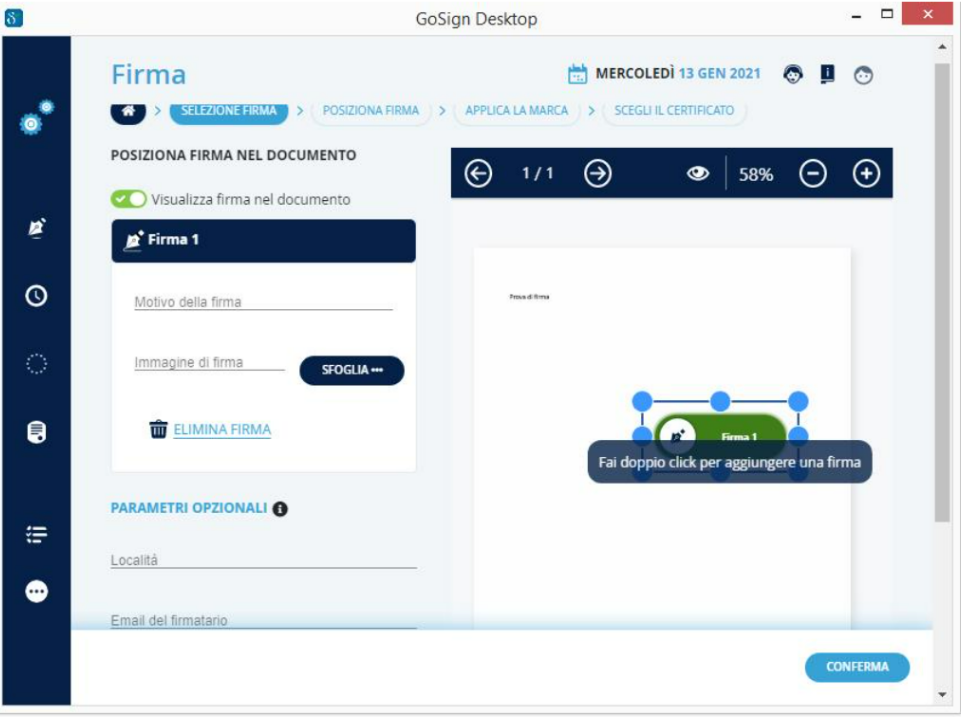
Attraverso i "Parametri opzionali" potrai arricchire il processo di firma con informazioni riguardanti:
- il motivo per il quale sottoscriverai digitalmente il documento, ad esempio: accettazione delle clausole contrattuali, accettazione delle clausole vessatorie del contratto, espressione del consenso al trattamento dei dati personali ai sensi della L. 196/2003, ecc.;
- il luogo di apposizione della firma;
- un eventuale recapito e-mail;
Procedi cliccando sul pulsante "Conferma".
Ora dovresti selezionare l’opzione "FIRMA REMOTA" per procedere con la firma del documento.
Di default, GoSign Desktop propone un possibile percorso come destinazione di salvataggio, che coincide con la sovrascrizione del file originale venendo così sostituto dal documento firmato.
In caso di scelta di sovrascrivere il documento originale ti verrà chiesto di confermare l’operazione, altrimenti con il pulsante "Sfoglia" potrai cambiare la destinazione del documento firmato con la possibilità di rinominarlo.
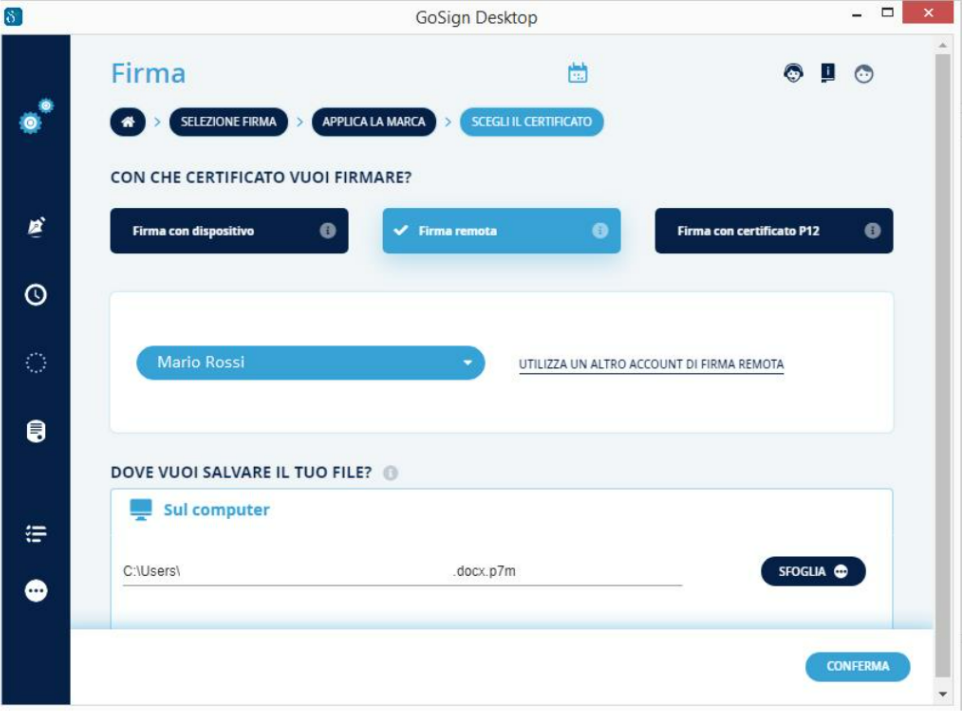
Clicca sul pulsante "Conferma" e ti verrà chiesto di inserire il PIN di firma del tuo certificato.
Cliccando nuovamente sul pulsante "Conferma" fa avanzare il processo di sottoscrizione del documento. Non ti resta che recuperare il codice OTP.
Al momento del rilascio, il certificato di firma remota è stato abbinato al telefono cellulare, quindi il codice OTP arriverà via SMS. Puoi richiederlo con il pulsante "Rinvia" nel caso in cui non lo avessi ricevuto o se non avessi fatto in tempo a digitarlo. Il mittente del messaggio SMS è InfoCert; il testo del messaggio indica la data della richiesta, l’ora di generazione del Codice OTP e il codice stesso, di 8 cifre, che puoi riportare nel campo disponibile, facendo attenzione a digitarle correttamente.
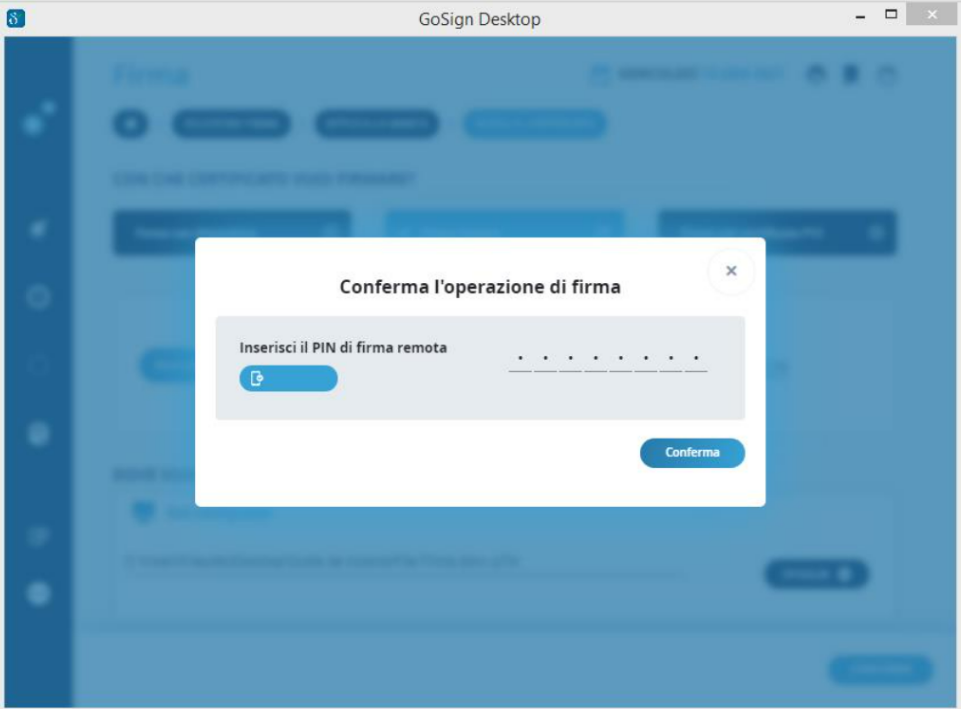
Al termine del processo di firma, che richiede qualche secondo, GoSign Desktop confermerà che l’attività si è conclusa con successo.
Cliccando su "Più Dettagli" puoi avere maggiori informazioni sulla firma appena inserita.